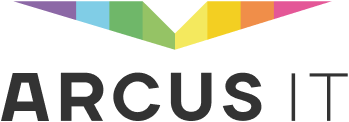Waarschijnlijk werk je al jaren met Microsoft 365 in je accountantskantoor, maar heb jij géén idee op welke goudmijn je zit. Werkte je bijvoorbeeld al eens met Power BI? Dit is een applicatie waarmee je interactieve datavisualisaties maakt. Ideaal om je bevindingen bij financiële adviezen, risico-inschattingen en trendanalyses mee te illustreren. Hoe Power BI precies werkt? En welke voordelen het met zich meebrengt? Ontdek het in deze blog.
En geloof ons, actueel inzicht in data kan écht het verschil maken. Een stuk extra inzicht in onzekere tijden, dat gunnen we iedereen. Dit kan al zonder extra werk, want je hebt de data immers al in huis!
Voorbeeldcase Power BI
Om goed uit te leggen hoe Power BI werkt, nemen we een simpele voorbeeldcase. Stel, een klant verkoopt in Nederland, België, Frankrijk en Engeland fruitsappen. Hij wil graag weten welke soort fruitsap – kiwi mango, sinaasappel en appelsap – in welke periode het best verkoopt én in welk land. En hij wil dit graag afgetekend zien tegen het aantal inwoners van die vier landen. Hoe visualiseer je die data dan in een rapport met Power BI? We leggen het je uit!
Stap 1: data inladen in Power BI
Als eerst ga je naar powerbi.microsoft.com. Klik daar op ‘Probeer Power BI gratis uit’ en open het programma in de Cloud, of download het op je computer. Vervolgens start je het programma op en klik je op ‘Get data’. Dan verschijnen er allerlei icoontjes van software van waaruit je data kunt exporteren.
Voor het gemak houden we aan dat jij alle verkoopcijfers per land, product en datum in een Excel-bestand hebt staan. Je klikt op het Excel-icoontje en dan opent de ‘Navigator’, kies hier het Excel-bestand dat je nodig hebt. Navigator toont ook de kolommen die in je bestand zitten, vink degene aan die je wilt importeren. Ben je tevreden met de data zoals die is? Klik dan op ‘Load’ en ga naar stap 4.
Stap 2: data transformeren
Wil je je data eerst nog aanpassen? Klik dan op ‘Transform data’. Vervolgens opent de zogenaamde ‘Power Query Editor’. In dit venster kun je de data in je Excel-bestand aanpassen én andere databronnen toevoegen, om die vervolgens met elkaar te combineren. In jouw Excel-bestand vol verkoopcijfers mist namelijk één ding: het aantal inwoners per land.
Die data zoeken we, heel controversieel, op via het internet. Elke tabel op het internet met daarin het overzicht van alle inwoners per land, kun je importeren in Power BI. Hoe? Door te links bovenin te klikken op ‘New Source’ en dan op ‘Web’.
Stap 3: data samenvoegen
Als de nieuwe databron in Power BI staat, zorg dan dat de kolom met landnamen in beide bronnen exact overeenkomen. Vervolgens ga je rechts in de bovenste, horizontale balk op ‘Merge Queries’ en vink je de kolommen aan die je wilt koppelen. Vervolgens verschijnt de webdata in je Excel-overzicht. Ben je tevreden? Klik dan links bovenin op ‘Close & Apply’.
Stap 4: data visualiseren in Power BI
Wanneer je klikt op ‘Load’ of ‘Close & Apply’ verschijnt er een leeg canvas: de ‘Report Editor’. Geef als eerst je rapport een naam door op ‘Insert Textbox’ te klikken. Vervolgens ga je naar ‘Fields’, - de meest rechter, verticale balk in je scherm – en selecteer je de data die je tegen elkaar wilt afzetten in een visualisatie.
In dit geval: de fruitsappen en de verkoopcijfers per periode. In reactie op jouw selectie stelt Power BI zelf een visualisatie voor, maar die kun je naar eigen inzicht aanpassen onder het kopje ‘Visualisations’. Hieronder vind je ook de titel ‘Axis’ waarmee je bepaalt wat er op de x- en y-as komt te staan.
Stap 5: interactieve visualisaties maken
Jouw klant wil natuurlijk ook weten welke fruitsappen het best verkopen in welk land. Dit geef je weer door een ‘slicer’ toe te voegen aan je rapport. Deze vind je onder de kop ‘Visualizations’. Koppel je landen aan de slicer en er verschijnt een klein venster waarin je de verschillende landen kunt aanvinken. Klik je op Engeland? Dan verspringen de gegevens in je rapport naar alleen de cijfers van dit land. Een unieke en ideale functie.
Stap 6: datavisualisatie publishen en delen
Wanneer het rapport goed is, ga je naar ‘File’ en klik je op ‘Publish’. Dan opent er een venster met ‘Publish to Power BI’. Klik hierop en dan verschijnt jouw rapport met daarin al je datavisualisaties online. Hierin schuilen de twee grote voordelen van Power BI.
Als eerst deel je dit rapport namelijk gemakkelijk via de ‘Share’-knop met klanten en collega’s. Bij het delen voeg je rechten toe; alleen bekijken of de datasets bewerken. En het tweede voordeel is, dat je geen statische pdf's meer deelt, maar een interactief rapport. De klant kan met welke rechten dan ook z’n datavisualisaties veranderen door op de slicer te klikken. Ideaal!
De voordelen van Power BI
We gaven het al een beetje weg: de voordelen van Power BI zit ‘m in de online-omgeving waarmee je gemakkelijk, interactieve rapporten deelt met klanten en collega’s.
Power BI is erg gebruiksvriendelijk, waardoor je in no time hele inzichtelijke datavisualisaties maakt. Je hoeft geen extra handelingen meer te verrichten om inzichten te verkrijgen, want de gegevens komt uit jouw bestaande databronnen. Wil je rapporten met collega's delen? Dan heb je een Power Bi Pro-abonnement nodig. De actuele prijzen zijn te vinden op powerbi.microsoft.com/nl.
Meer weten over wat Power BI voor jou kan betekenen? Neem dan contact met op met accountmanager Willem Jan door te mailen naar willemjan.vandereijk@arcusit.nl, of bel ons op 088 058 59 10.